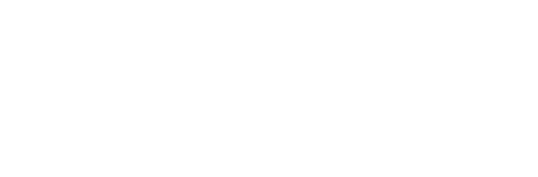Fixing a slow touchpad on a laptop running Debian
I like Debian and I run it on my HP DV6000 laptop computer. All hardware devices work, but the touchpad moves the mouse cursor really slow, even after I adjusted the pointer acceleration to the maximum in the mouse settings section of Gnome.
Making the pointer go faster on Debian is easy and I'll show you exactly how I fixed mine.
The fix involves editing your xorg.conf file and installing the gsynaptics application.
Step by Step how to do it
First, make a backup of your xorg.conf file, just in case something goes wrong.
Use the 'su' command to log in as root and issue the following command:
cp /etc/X11/xorg.conf /etc/X11/xorg.conf.backup
Install the gsynaptics program
The gsynaptics program will allow you to adjust the speed and sensitivity of your Synaptics touchpad.
With root privileges, install the gsynaptics utility which will allow you to configure the Synaptics touch pad.
apt-get install gsynaptics
Modify xorg.conf to work better with a Synaptics touch pad and gsynaptics
Before the gsynaptics utility can be used to configure your touch pad, some modifications of the xorg.conf on your laptop need to be made. Be sure that you made a backup of your xorg.conf file as instructed previously.
First, I'll show you what my xorg.conf file looked like before I made any modifications to it. Then I'll point out some observations before showing my current working settings.
So, here is what my xorg.conf file looked like before any modifications were made to it:
My original xorg.conf
# xorg.conf (X.Org X Window System server configuration file)
#
# This file was generated by dexconf, the Debian X Configuration tool, using
# values from the debconf database.
#
# Edit this file with caution, and see the xorg.conf manual page.
# (Type "man xorg.conf" at the shell prompt.)
#
# This file is automatically updated on xserver-xorg package upgrades *only*
# if it has not been modified since the last upgrade of the xserver-xorg
# package.
#
# If you have edited this file but would like it to be automatically updated
# again, run the following command:
# sudo dpkg-reconfigure -phigh xserver-xorg
Section "InputDevice"
Identifier "Generic Keyboard"
Driver "kbd"
Option "XkbRules" "xorg"
Option "XkbModel" "pc104"
Option "XkbLayout" "us"
EndSection
Section "InputDevice"
Identifier "Configured Mouse"
Driver "mouse"
EndSection
Section "Device"
Identifier "Configured Video Device"
Driver "nvidia"
EndSection
Section "Monitor"
Identifier "Configured Monitor"
EndSection
Section "Screen"
Identifier "Default Screen"
Monitor "Configured Monitor"
EndSection
Changes that need to be made to xorg.conf
There's a few things that need changed in the original xorg.conf.
First, the synaptics driver is not mentioned as an input device. Instead the generic "mouse" driver is used.
Secondly, in order for the gsynaptics touch pad configuration utility to work, there needs to be a "ServerLayout" section defined in xorg.conf.
And most important is that gsynaptics won't even run if Option "SHMConfig" "on" is not set in the InputDevice section pertaining to the touch pad.
Changes made to xorg.conf that got it all working
Rather than write each individual setting to put into xorg.conf, I'll just paste my current working xorg.conf so that you can see each change made to the file.
Current working xorg.conf
# xorg.conf (X.Org X Window System server configuration file)
#
# This file was generated by dexconf, the Debian X Configuration tool, using
# values from the debconf database.
#
# Edit this file with caution, and see the xorg.conf manual page.
# (Type "man xorg.conf" at the shell prompt.)
#
# This file is automatically updated on xserver-xorg package upgrades *only*
# if it has not been modified since the last upgrade of the xserver-xorg
# package.
#
# If you have edited this file but would like it to be automatically updated
# again, run the following command:
# sudo dpkg-reconfigure -phigh xserver-xorg
Section "InputDevice"
Identifier "Generic Keyboard"
Driver "kbd"
Option "XkbRules" "xorg"
Option "XkbModel" "pc104"
Option "XkbLayout" "us"
EndSection
Section "InputDevice"
Identifier "Configured Mouse"
Driver "mouse"
EndSection
Section "InputDevice"
Identifier "Synaptics Touchpad"
Driver "synaptics"
Option "SendCoreEvents" "true"
Option "Device" "/dev/psaux"
Option "Protocol" "auto-dev"
Option "SHMConfig" "on"
EndSection
Section "Device"
Identifier "Configured Video Device"
Driver "nvidia"
EndSection
Section "Monitor"
Identifier "Configured Monitor"
EndSection
Section "Screen"
Identifier "Default Screen"
Monitor "Configured Monitor"
EndSection
Section "ServerLayout"
Identifier "Default Server Layout"
Screen "Default Screen"
InputDevice "Generic Keyboard" "Core Keyboard"
InputDevice "Synaptics Touchpad" "Core Pointer"
EndSection
Descriptions of changes to xorg.conf
If you'll notice, the only changes to my xorg.conf were as follows.
Added InputDevice section
Addition of another InputDevice section to depict some Synaptics specific settings with some stuff necessary for the gsynaptics program to work:
Section "InputDevice"
Identifier "Synaptics Touchpad"
Driver "synaptics"
Option "SendCoreEvents" "true"
Option "Device" "/dev/psaux"
Option "Protocol" "auto-dev"
Option "SHMConfig" "on"
EndSection
Added ServerLayout section
The first time I tried modifying xorg.conf only with the above InputDevice section added in, it didn't work. Things didn't work right until the following ServerLayout section was added:
Section "ServerLayout"
Identifier "Default Server Layout"
Screen "Default Screen"
InputDevice "Generic Keyboard" "Core Keyboard"
InputDevice "Synaptics Touchpad" "Core Pointer"
EndSection
Those are the only changes that needed to be made to xorg.conf in order to get the Synaptics touch pad working.
Final Step: Restart Xorg and use gsynaptics to configure the touchpad.
None of the above settings made will take effect until xorg is restarted. So, bookmark this page of instructions, save any files you have open and be prepared to be logged out.
Restart Xorg now
Now make sure Xorg is restarted by doing one of the following:
a) restarting your computer
or
b) pressing CTRL+ALT+BACKSPACE
Configure your Synaptics TouchPad with 'gsynaptics'
You can start the gsynaptics touchpad configuration utility by typing 'gsynaptics' at a command prompt.
Gsynaptics may also be found in the System menu of Gnome at "System -> Preferences -> Touchpad"
The user interface of gsynaptics is pretty self-explanatory and once you have it running you can adjust your cursor pointer speed by clicking the "Acceleration" tab and modifying the slider controls labeled "Acceleration", "Min Speed", and "Max Speed".
One word of warning though; adjust the "Max Speed" setting just a little bit at a time. On my laptop, I started out by moving the slider all the way to the right and my mouse pointer moved unusably fast.
If this didn't work
The above is what I've done to get my Synaptics Touchpad working with Debian Lenny. If these instructions didn't work for you or if it caused some problem with xorg not working, then replace your xorg.conf file with the backup file you made before you began (you did make a backup, correct?).
If you have any questions regarding these instructions, I'll gladly answer them.