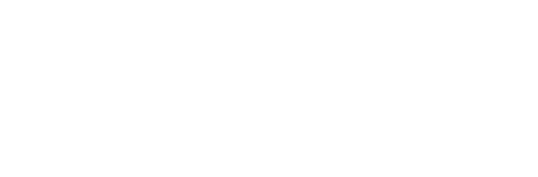Use your Android phone or tablet as a wireless mouse and keyboard
Valence is a five star rated program/app that let's you use an Android device as a wireless mouse and keyboard for your Computer. Because it uses the popular VNC program to transmit all data over WiFI, it can run on any computer system that is capable of running the standard and free VNC program. This includes all Microsoft Windows, Macintosh, and Linux computers.
So first thing you would need to do to use this program is to install a VNC server on your computer. I prefer to use TightVNC - it's my VNC variant of choice.
Once a VNC server is running on the computer you wish to control, using your Android phone or tablet as a keyboard, it is time to install the Valence app from the Google Play store. Just install it from the Play store like you would any other app. The name you want to search for is "valence". It should be the first result.
Once you have Valence installed and running, you will need to tell it the IP address of the computer you wish to control with your phone. Remember that this IP address will be the IP of your computer on the local network you are on and NOT your public facing IP address as seen by the World Wide Web.
Once you connect to your PC by clicking on a saved configuration from Valence's menu, you will see the mouse touchpad on your Android phone or tablet.
Once you're connected and running Valence, controlling your PC is very straightforward. The simple instructions to use Valence are printed right on the touchpad area. Move your finger around on your phone's screen within the touchpad area and watch your mouse cursor move on your PC's screen. Tap, and that will cause a left mouse click to occur. A two finger tap will cause a right mouse click. A two finger swipe will cause a scroll event.
Notice the "keyboard" icon and the "keys" and "mod" buttons.
Clicking on the "Keyboard" simply brings up your default Android keyboard, so you can use it as a remote keyboard for your PC. The "mod" button allows you to use the "Shift", "Ctrl", and "Alt" modifiers to keystrokes when controlling your PC from Android.
The "keys" button brings up a list of "Special Keys" that you won't find on your Android device's keyboard. Keys like "Esc", "Tab", "F1", "F2"....
One very nice surprise I found while using the Valence remote was that Android's native voice to text features could be used to remotely enter text into applications on the PC. Valence will use your default keyboard when you press the keyboard button, so if your keyboard is capable of speech to text, then you can use that to "type" on your PC. You could use Swype to remotely enter text on your PC (or mac or Linux computer) as well.
Valence is a great app that I enjoy using. I have found no bugs or crippled features. This is a five star android app that I can happily recommend if you need a way to use your android phone or tablet as a remote keyboard and mouse over Wifi.