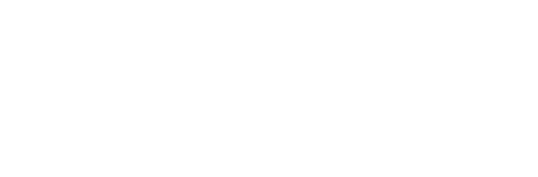Install Games and PlayOnLinux as Easy as a Click
Okay, now you have WINE installed and you’ve been playing Windows-based games on your favorite GNU/Linux distro. As you start to enjoy your Libre (Freedom) Gaming by installing your favorite games via the now vital WINE, you start to learn how to setup your games properly so it won’t crash.
However, you should have noticed by now that there are games that requires a particular setting to be made which the other doesn’t need. You end up doing a lot more and trust me, that’s a waste of gaming time (and frustrating at that). What’s even worse, there are games that is known to work good on an older version of WINE and there are those that requires the most up-to-date version.
What now? Some would say, write a script to automate everything. But let’s face the truth, majority will not bother to learn that and will not bother to search that - as gamers we want to jump right in the game, correct?
I found a solution, and I am going to guide you again, step-by-step, so you can also enjoy this diamond of Linux Gaming. So hop on in!
Follow up:
What is this solution that I found? It is called PlayOnLinux or POL for short. This is only one of the many frontend for WINE. We have the paid services of Cedega (formerly WineX), CrossOver Linux (which includes CrossOver Games), and Bordeaux.
In the free-of-charge category we have Wine-Doors, winetricks, and of course PlayOnLinux.
POL is my personal choice and I highly recommend it for everyone, what PlayOnLinux does is to install each application in its own wineprefix. This way, any specific setup to WINE for each of your applications will not affect each other.
It solves the problem I mentioned earlier (see post-intro). Through PlayOnLinux, we can setup WINE for Game A and Game B independently of each other. Next time you want to switch from one game to another, it is just a matter of running the shortcut.
Neat? Yes, and all that for free. So without further ado, let’s install POL on your Ubuntu 9.04 “Jaunty Jackalope” system. (If you have a different distro, simply visit this page for the instructions specific to your system.)
- Open your ‘Synaptic Package Manager’ (System -> Administration -> Synaptic Package Manager)
- Open ‘Repositories’ (Settings -> Repositories)
- Select the tab: ‘Third-Party Software’
- Click the ‘Add…’ button and enter:
deb deb.playonlinux.com jaunty main - Click the ‘Add Source’ button
- Click the ‘Close’ button
- Click ‘Reload’ to update your software list
- ‘Search’ for: PlayOnLinux and install it
And you are done! Just run PlayOnLinux, search for your favorite game, and voila, you won’t ever go back to Microsoft® Windows® ever again - just because of gaming. You see the argument that “Linux is not suitable for gaming” is just a very old MYTH.
This article is licensed under a Creative Commons Attribution-Share Alike 3.0 Philippines License and is derived from Install Games and PlayOnLinux as Easy as a Click